Firebaseの公式チュートリアルをやっていく(前編)
チャットアプリを作ってFirebaseの使い方を学ぶというやつ
Firebase Web Codelabなので、Webとの連携となる。
長くなってきたので、前編と後編で分けることにした。
これは前編。
自分用のメモとして記録している。
チュートリアル通りにできないところもある。
以下が公式のチュートリアル。
このチュートリアルをまったりやっていく。
https://codelabs.developers.google.com/codelabs/firebase-web/?authuser=0#1
- 1. 前提
- 2. チュートリアルで使用するソースを取得する
- 3. Firebaseプロジェクトを作成する
- 4. プロジェクトの設定をする。
- 5. GoogleアカウントでFirebase認証を有効にする
- 6. Cloud Firestoreを有効にする
- 7. Cloud Storageを有効化
- 8. FirebaseのCLIをインストールする。
- 9. ローカルで実際に動かしてみる
- 10. Firebase SDKをインポート
- 11. Firebaseへの接続設定
- 12. Googleユーザでサインインできるようにする
- 13. Google認証できない場合
- 14. チャットメッセージを Cloud Firestore に書き込む
- 15. チャットメッセージを Cloud Firestore から読みこむ
- 16. 画像データを送信する
前提
チュートリアルは以下の環境で進めた
・OS
Windows 10 Home
・ブラウザ
Google Chrome
・IDE
JetBrains Rider 2019.1.2
チュートリアルで使用するソースを取得する
作業用のフォルダを作ってgit cloneを実行する。
cd C:\root\work\firebase
git clone https://github.com/firebase/friendlychat-web
git cloneすると、friendlychat-webができる。
その中の二つのフォルダが今回のチュートリアルで使用するフォルダとなる。
・web-start:チュートリアルと共に進めていく
・web:完成後のアプリ

Firebaseプロジェクトを作成する
1.Firebaseにサインインする。
2.プロジェクトを追加をクリック
3.プロジェクト名にFriendlyChatと入力する
すると、プロジェクトIDが以下のように自動的に生成される。
プロジェクト名とプロジェクトIDが異なるのは、プロジェクト名が一意に識別できないため。
仮に一意に識別できる場合は、プロジェクト名=プロジェクトIDとなる。


プロジェクト名=プロジェクトID とした。
プロジェクト作成が完了

プロジェクトの設定をする。
1.今回はWebのプロジェクト</>マークをクリックする。

2.アプリの登録をする。
アプリのニックネームに Friendly Chat と入力する。
このアプリのFirebase Hostingも設定します。のチェックボックスにチェックを入れる。
アプリを登録ボタンを押す。

以下のような画面が出るが、次へをクリックする。

Firebase CLIのインストールをしてね、という画面。
後々インストールするのでここではスルーして次へ。

Firebase Hostingへのデプロイの説明がしてある。
これも後々やっていく。

GoogleアカウントでFirebase認証を有効にする
1.左側のAuthenticationをクリックする。

ログイン方法をクリックする

Googleプロバイダが無効になっているので、ここを有効にする。

赤枠の部分を変更する。
プロジェクトの公開名はFriendly Chatとし、
プロジェクトのサポートメールは自身のメールアドレスをドロップダウンから選択する。入力が終わったら保存ボタンを押す。

Cloud Firestoreを有効にする
チュートリアルではFirestoreを使用する。
チャットメッセージを保存するため。
左側のDatabaseをクリック

データベースの作成をクリック

※今回のチュートリアルではRealtime Databaseは使わないので、間違えないように。

テストモードで開始を選択。

Cloud Firestoreのロケーションを設定する。
これは公式に別段記述がなかったけど、非常に重要なステップ。
なぜかというと、ここで選択したロケーションは今後変更することができないからだ。
日本でアプリを公開することを前提とする場合、
asia-northeast1を選択するのが良さそう。
理由は以下のqitaページで詳しく書いてある。
https://qiita.com/qrusadorz/items/99432fac6cbc93ebaff2

Cloud Storageを有効化
左側にあるStorageをクリック

スタートガイドをクリック

今の設定だとセキュリティー的にゆるゆるだけど、後々必要に応じてセキュアな設定にする。とりえず、次へ。

特に設定する項目はないので、完了ボタンを押す。

FirebaseのCLIをインストールする。
//グローバル空間にfirebaseCLIをインストールする。
//適宜自分の環境に合わせて実行するのもOKだと思います。
//ここでは、チュートリアルに沿ってやるため、グローバルにインストール。
npm -g install firebase-tools
//7.1.0とでた。バージョンはインストールするタイミングによって変わる。
firebase --version
//CLIからfirebaseへログインする。
firebase login
//匿名でCLIの使用状況レポートされてよい?という質問
//ここは状況に応じてY/N選んで
Allow Firebase to collect anonymous CLI usage and error reporting information?
Firebase CLIの許可



//最初にgit cloneしたフォルダへ移動する
cd C:\root\work\firebase\friendlychat-web\web-start
//以下のコマンドを実行。何をしてるか気になる場合は
//firebase use -helpして確認するか、ググってください。
firebase use --add
//どのプロジェクトを追加したいか聞かれるので今回のチュートリアル用のプロジェクトを選択する。
? Which project do you want to add?
> takumi-friendlychat
//aliasは何にするという質問。例のごとく、friendlychatとしておく。
? What alias do you want to use for this project? (e.g. staging)
friendlychat
ローカルで実際に動かしてみる
//web-startで実行
cd C:\root\work\firebase\friendlychat-web\web-start
firebase serve --only hosting
//web-start/publicをhttp://localhost:5000でホスティングしとるよとのこと。
i hosting: Serving hosting files from: ./public
+ hosting: Local server: http://localhost:5000
上記の状態でこちらにアクセスする
http://localhost:5000
ローカルサーバで実行されていることを確認できる。

Firebase SDKをインポート
チュートリアルにも書いてある通り、 インポート方法はいくつかある。https://firebase.google.com/docs/web/setup
既に、web-start/public/index.htmlの一番下のほうに追加されていることが確認できる。
このチュートリアルでは、firebaseの各種機能を使うので、すべてのライブラリーをインポートしている。
実際にアプリ開発を行う場合は、必要なものだけをインポートするようにしてロード時間を短縮するようにする。
todo:この設定だけだとIDEのインテリセンスが効かないのでnpmでfirabase一式をした。やり方は別記事にする。

Firebaseへの接続設定
以下のコードがindex.htmlにあるか確認しておく。
<script src="/__/firebase/init.js"></script>
http://localhost:5000/__/firebase/init.js
Googleユーザでサインインできるようにする
既にチュートリアルで用意されている
web-start/public/scripts/main.js をチュートリアル通りに編集する。
// サインインメソッド
function signIn() {
// Sign into Firebase using popup auth & Google as the identity provider.
var provider = new firebase.auth.GoogleAuthProvider();
firebase.auth().signInWithPopup(provider);
}
// サインアウトメソッド
function signOut() {
// Sign out of Firebase.
firebase.auth().signOut();
}
// 認証ステータスの監視
function initFirebaseAuth() {
// Listen to auth state changes.
firebase.auth().onAuthStateChanged(authStateObserver);
}
// サインインユーザのプロフィール画像のパスを返す
function getProfilePicUrl() {
return firebase.auth().currentUser.photoURL || '/images/profile_placeholder.png';
}
// サインインユーザの名前を返す
function getUserName() {
return firebase.auth().currentUser.displayName;
}
// サインインしているかを判定
function isUserSignedIn() {
return !!firebase.auth().currentUser;
}
firebase serve --only hosting
//以下にアクセス
http://localhost:5000
赤いところをクリックして認証画面へ

Google認証できない場合
問題なく認証できている場合は、ここはスルー
OAuthの設定ができていないというエラーが出た。
Learn moreを押す

すでにアプリケーション名とサポートメールは選択済なのにエラーのまま。
以下のサイトを見る限り、、 アプリケーションのロゴも設定が必要とのこと。
適当なロゴ画像を選ぶんで設定を保存。
https://github.com/firebase/quickstart-js/issues/324

認証画面が出た。

チャットメッセージを Cloud Firestore に書き込む
FirestoreのData Modelについては以下を参照
https://firebase.google.com/docs/firestore/data-model
web-start/public/scripts/main.js を編集する。
// Saves a new message on the Cloud Firestore.
function saveMessage(messageText) {
// Add a new message entry to the Firebase database.
return firebase.firestore().collection('messages').add({
name: getUserName(),
text: messageText,
profilePicUrl: getProfilePicUrl(),
timestamp: firebase.firestore.FieldValue.serverTimestamp()
}).catch(function(error) {
console.error('Error writing new message to Firebase Database', error);
});
}
これで再度 http://localhost:5000 に接続してメッセージ送信テストをしてみる。

Cloud Firestoreに保存されていることが確認できる。

チャットメッセージを Cloud Firestore から読みこむ
web-start/public/scripts/main.js を編集する。
// Loads chat messages history and listens for upcoming ones.
function loadMessages() {
// Create the query to load the last 12 messages and listen for new ones.
var query = firebase.firestore()
.collection('messages')
.orderBy('timestamp', 'desc')
.limit(12);
// Start listening to the query.
query.onSnapshot(function(snapshot) {
snapshot.docChanges().forEach(function(change) {
if (change.type === 'removed') {
deleteMessage(change.doc.id);
} else {
var message = change.doc.data();
displayMessage(change.doc.id, message.timestamp, message.name,
message.text, message.profilePicUrl, message.imageUrl);
}
});
});
}

画像データを送信する
web-start/public/scripts/main.js を編集する。
// Saves a new message containing an image in Firebase.
// This first saves the image in Firebase storage.
function saveImageMessage(file) {
// 1 - We add a message with a loading icon that will get updated with the shared image.
firebase.firestore().collection('messages').add({
name: getUserName(),
imageUrl: LOADING_IMAGE_URL,
profilePicUrl: getProfilePicUrl(),
timestamp: firebase.firestore.FieldValue.serverTimestamp()
}).then(function(messageRef) {
// 2 - Upload the image to Cloud Storage.
var filePath = firebase.auth().currentUser.uid + '/' + messageRef.id + '/' + file.name;
return firebase.storage().ref(filePath).put(file).then(function(fileSnapshot) {
// 3 - Generate a public URL for the file.
return fileSnapshot.ref.getDownloadURL().then((url) => {
// 4 - Update the chat message placeholder with the image’s URL.
return messageRef.update({
imageUrl: url,
storageUri: fileSnapshot.metadata.fullPath
});
});
});
}).catch(function(error) {
console.error('There was an error uploading a file to Cloud Storage:', error);
});
}
写経してて感じたけど、thenで繋げていくのが普通なのかな?
Promiseオブジェクトって要はC#でいうところのTaskみたいなものだと思ってるけど、それなら別にthenで繋げて書く必要もなさそうだと感じたけど、どうなんだろう。
好みの問題か。

あれ?実行してみたら画像出てないんだけど。
firebaseのStorageにはいるけど。。
写経ミスかと思ってチュートリアルのソースコードもコピペしたけど、だめっぽいし。この問題はちょっと寝かせる。

寝かせたら解決した。
やはりただのタイプミスだった。だせーーー。
というか、上記ですでに気づいているんだけど、firebaseのStorageにちゃんとイメージがあるという事実。
これはつまり、画像データの送信に問題なくて、メッセージの読込のどこかで問題があるということ。
少し考えればわかるのに、なーぜか気づけなかった。
あるあるだけど。
ちなみに、以下のようにミスってた。

うまくいった。。よかた。

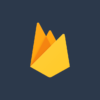



ディスカッション
コメント一覧
まだ、コメントがありません