VisualStudioでちょっとした実験がしたい時に便利なコンソールアプリケーションの作成方法
C#でちょっとした実験がしたいという場合、自分はいつもコンソールアプリを作成しておいて、そのうえで実験するようにしている。
以下で、コンソールアプリの作成方法の手順を記載していく。
コンソールアプリのプロジェクトを作成する。
まずはVSを立ち上げる。

ファイルから新しいプロジェクトを選択する。

以下のような画面が出てくるので、Visual C#を選択して、更にコンソールアプリ(.NET Framework)を選択する。
ちなみに、下のほうに名前とあるので、そこに任意の名称を入れる。
何の名前になるかというと、このプロジェクトの名前になる。
今回だとプログラムの実験をすることが目的なので、WorkingAppという名前にしておく。

OKボタンを押すと、コンソールアプリのひな型ができあがる。

っで、このプロジェクトで必要となるソリューションというものを生成してやらないといけない。
わけわからないかもしれないが、やり方は簡単。保存ボタンを押せばOK。ソリューションファイルが何かとかは、後々勉強していきましょう。

保存ボタンを押すと、プロジェクトの名称やらソースの保存場所について設定するダイアログが出るので、そいつを設定する。

赤丸のところが、ソースの保存先となる。
ちょっとした実験なら以下の{}中に書いてやればいい。
static void Main(string[] args)
{
}
定番のHelloWorldをやってみよう
例えば、HelloWorldしとこうかなと思ったら、以下のように書けばいい。
static void Main(string[] args)
{
Console.WriteLine(“Hello World”);
}
これを表示させたければ、画面の開始ボタンを押すとプログラムが実行される。

実行されて、一瞬だけ黒い画面が出てくる。実はこの画面にHelloWorldが表示されていたのだけど、瞬きする間に消えてしまう。
なので、こいつを画面上に留めておく工夫をしないといけない。やり方としては、ここでは二つの方法を紹介します。
コードを書いて止める。
以下のコードを埋め込めばOKです。
Console.ReadKey();
このコードは本来ユーザが入力したキーを読み込むための命令なのだけど、黒い画面を留めておくためにも使える。
っというのも、ユーザが入力するまで処理待ち状態となり、キーボードで何かボタンを押した瞬間にこの処理が実行されて次の処理に移行するという特性があるためです。
では、書き変えた後のプログラムを記載しておく。
static void Main(string[] args)
{
Console.WriteLine(“Hello World”);
Console.ReadKey();
}
ブレークポイントを設定して止める。
コード以外にも黒い画面を留めておく方法がある。それがブレークポイントの設定です。
どうやるかというと、画面の端にカーソルを持って行って、処理を止めたい場所でマウスでクリックすると、ブレークポイントが貼られます。

赤で囲んだとこらへんでマウスクリックすると、下のように、丸いポチが出る。
これがブレークポイントで、ここで処理を止めるよというマークになります。

どんな時に使うかというと、ブレークポイント周辺で変数にどんな値が入っているか確認したいときとか、処理が次にどんな流れで実行されていくのかをみたりとか、そんな時に使います。
var test = 0;
ちなみに、なんでこのコードを入れてるかというと、Console.WriteLine(“Hello World”);にブレークポイントを貼っても、そこで処理が中断されて黒い画面にHellowWorldが出ないからです。
便意的に上のようなコードを書きましたが、ここはどんなコードでもよかったのです。
では、実際にブレークポイントを貼った状態でプログラムをスタートさせましょう。
開始ボタンを押します。

すると、一瞬黒い画面が出て、以下のような画面になります。

ここで処理が止まっている状態なので、黒い画面がタスクバー上に出てるのでクリックすると確認できます。

終了方法は、停止ボタンを押してやればOKです。

今回はサクッとC#のコードを試したい場合に、わたしがよくやっている方法を記載してみました。
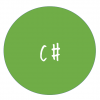


ディスカッション
コメント一覧
まだ、コメントがありません