vast.aiのインスタンスにsshで接続する
公式の解説はこちら
https://docs.vast.ai/instances/sshscp
まずはssh keyの登録(公開鍵)
アカウントを選択して

SSH Keysをクリック

入力したら自動的に保存される。

もしすでにインスタンスが起動中であれば、一度停止して再度起動します。
接続先
インスタンスを起動したらここをクリック

接続方法が出てくるのでコピーしておく。

ターミナルで実行すると繋がりました。

ちなみに、Open Jupyter terminalを押すとブラウザ経由でJupyterが扱えるみたい

vscodeでssh接続してファイルを扱えるようにする
下記をクリック

ホストに接続するをクリック

新規SSHホストを追加する

sshコマンドを貼り付け

繋がりました。

次に、ディレクトリの共有もしたいので
フォルダを開くをクリック

開きたいパスのところを入力します。今回はリモートにある/workspaceです。

信頼する。

ディレクトリも共有されました。

ポートフォワーディングしてlocalhostからアクセスできるようにする
ssh -p 30829 root@xxx -L 8080:localhost:8080
こちらの-L 11434:localhost:11434でポートフォワーディングがされています。
こちらをインスタンスのポートと対応付ければlocalhost経由で接続できるようになります。
これらを同じように対応付ける感じです。

各ポートが何を表しているかは、WebUiから確認できました。

設定は以下でします。
再度ホストに接続するをクリックします。

ホストを構成するをクリック

以下のようにポートフォワーディングの設定を追加します。
Host xxxx
HostName xxxx
Port 30829
User root
LocalForward 8080 localhost:8080
LocalForward 11434 localhost:11434
LocalForward 7500 localhost:7500postmanで動作確認するとうまくいくことが確認できました。

webuiの方も接続できることを確認


おまけ
それ以外にも、データ保存のためにCloud Connectionを使ったり、インスタンス起動時に環境変数をインジェクトしてくれるEnvironment Variablesは触っておいて損ないと思います。

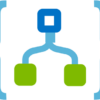
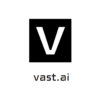

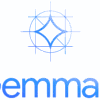
ディスカッション
コメント一覧
まだ、コメントがありません