AdobeXD ワイヤーフレームの作成③
< 前回の内容 >
⑤背景の作成とロック
メニューバーの下部分を作成していきます
1. 長方形ツールでグレーの背景部分を作成します(塗り:薄いグレー 線:なし)
2. 背景のオブジェクトを選択し、レイヤーパネルからロックマークをクリックします
【Point】背景の上に重ねる画像配置の作業をしやすくするため、ロック(選択不可)します
<ショートカット>
ロック・ロック解除 → Ctrl または Command + L
3. テキストを入力し、位置や文字サイズを調整します
【Point】タイトルを移動コピー(選択+Altまたはoptionキーを押しながら移動させる) してテキストを打ち換えると効率アップします
⑥タイル状の画像配置
1. 長方形ツールで画像を配置するための長方形を作成します
2. リピートグリッド機能を使って長方形を12個作成し、位置や間隔を調整します
<ショートカット>
リピートグリッド → Ctrl または Command + R
3. リピートグリッドを解除します
【Point】それぞれの長方形の中に別々の写真を入れるため、独立したオブジェクトとして扱えるようにします
<ショートカット>
リピートグリッド解除 → Shift + Ctrl または Command + G
4. 長方形にイメージ画像を入れ、ダブルクリックで画像の位置を調整をします
5. テキストを移動コピーして入力します
【Point】Altを押しながら移動コピーするとき、同時にShiftキーを押しながらドラッグさせると、垂直・水平に移動することができます
6. 背景のロックを解除してから全体を選択し、グループ化(右クリック選択)します
<ショートカット>
ロックの解除 → Ctrl または Command + L
グループ化 → Ctrl または Command + G
メニューバー下部分が完成しました
<NEXT → ワイヤーフレームの作成④ タイトル配置とテキストエリアの作成>


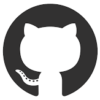
ディスカッション
コメント一覧
まだ、コメントがありません